Audacity adalah aplikasi editing audio gratis yang tersedia untuk Windows, Mac OS dan Linux.Ini memungkinkan Anda merekam live audio, tetapi Anda juga dapat menggunakannya untuk merekam dan mengkonversi kaset lama atau piringan hitam ke MP3 atau format lain digital.
Ini juga mudah untuk mengedit MP3, WAV, AIFF dan Ogg Vorbis file: Anda dapat memotong bagian, memperkuat, menghilangkan noise dan menerapkan efek, seperti fade-in dan fade-out.
Lihat juga: Bagaimana mengkonversi kaset audio ke CD atau MP3
Yang membuatnya ideal untuk mengedit podcast (bahkan mendukung bebek otomatis) atau membuat rekaman multi-track.Jika Anda memiliki perangkat keras yang tepat, bahkan dapat merekam beberapa saluran sekaligus.
Di sini kami akan menunjukkan Anda bagaimana untuk mendapatkan untuk mengatasi dengan Audacity, termasuk mengunduh codec tambahan sehingga Anda dapat menyimpan file audio diedit dalam format MP3.
Pertama, download Audacity dari audacity.sourceforge.net dan menginstalnya.Kami menggunakan Windows 8 di sini, tapi Anda harus dapat mengikuti tutorial jika Anda menggunakan versi lama, Mac OS atau Linux.
Cara mengedit file audio dalam Audacity
Langkah 1
Mulailah dengan membuka file audio yang ada.Hal termudah untuk melakukannya adalah untuk pergi ke folder musik Anda dan membuka file MP3.Anda akan melihat bentuk gelombang biru (dua bentuk gelombang jika jalur stereo), skala waktu sepanjang kontrol atas dan pemutaran.
Langkah 2
Mari kita memudar dalam lagu ini karena kita tidak ingin untuk memulai keras.The selection tool (ikon yang sama seperti yang digunakan dalam Microsoft Office) secara default.Klik dan tarik seleksi dari sekitar lima kedua tanda kembali ke awal trek.Dari menu Effect, pilih Fade In.
Langkah 3
Untuk menyimpan track diedit, klik File kemudian Ekspor ... Browse ke folder di mana Anda ingin menyimpan file dan mengedit atau ketik nama untuk file yang disimpan dalam kotak File name:.Menggunakan kotak drop-down, pilih MP3 sebagai format.Anda kemudian akan melihat jendela Metadata Sunting mana Anda dapat memasukkan atau mengedit nama lagu, artis, album, tahun, dan seterusnya.
Langkah 4
Jangan memasukkan informasi apapun.Sebaliknya, klik Ok dan Anda akan melihat pesan yang mengatakan Audacity tidak dapat menemukan lame_enc.dll.Klik tombol Download dan browser Anda harus terbuka dengan petunjuk tentang cara men-download dan menginstal encoder MP3.
Langkah 5
Kembali ke Audacity, klik tombol OK, mengabaikan kesalahan dan ulangi Langkah 3, kali ini memasuki atau mengedit metadata.Kali ini, ketika Anda klik Ok, file tersebut akan mengekspor benar seperti Audacity akan menemukan encoder saat ini.
Langkah 6
Jika Anda memiliki mikrofon, Anda dapat merekam live audio.Pertama, pastikan mikrofon Anda dipilih dengan menggunakan menu drop-down (Anda dapat mengubah apakah akan merekam dalam stereo atau mono menggunakan lainnya drop-down ke kanan).Klik File, kemudian New dan klik tombol rekam merah bulat.
Langkah 7
Jika audio direkam terlalu tenang (gelombang tidak mencapai bagian atas dan bawah skala), Anda dapat memperkuat itu.Tekan Ctrl-A untuk memilih semuanya, kemudian pilih Memperkuat dari menu Effect.Slider akan diatur ke nilai maksimum yang mungkin tanpa kliping, tetapi Anda dapat mengganti ini dengan menggunakan kotak centang.
Langkah 8
Kebanyakan audio yang direkam pada mikrofon akan memiliki beberapa desis latar belakang.Untuk menghilangkan kebisingan, pertama-tama pilih porsi diam rekaman Anda beberapa detik panjang.Lebih mudah jika Anda pertama memperbesar: klik kaca pembesar dan pilih bagian.Hal ini kemudian akan mengisi layar.
Langkah 9
Beralih kembali ke alat seleksi dan menyorot beberapa detik 'diam'.Sekarang pilih Kebisingan Removal dari menu Effect.Pada jendela yang muncul, klik Dapatkan Kebisingan Profil.Peluncuran alat Kebisingan Penghapusan lagi dan klik Preview untuk mendengarkan hasilnya.Anda dapat menggunakan slider untuk men-tweak penyaringan.
Langkah 10
Anda mungkin ingin mengubah beberapa pengaturan default, jadi klik Edit kemudian Preferensi.Dalam perangkat Anda dapat memilih pemutaran dan alat perekam untuk digunakan.Klik Kualitas dan Anda dapat memilih sample rate default untuk rekaman.
Langkah 11
Untuk mengatur kualitas default ketika mengekspor file MP3, klik File kemudian Ekspor.Sangat mudah untuk melewatkan tombol Options ... pada kotak dialog, tapi mengklik itu membawa kotak lain di mana Anda dapat mengatur bitrate dan apakah itu konstan atau variabel.
source : http://www.yac.mx/id/pc-tech-tips/audio/how-use-audacity.html





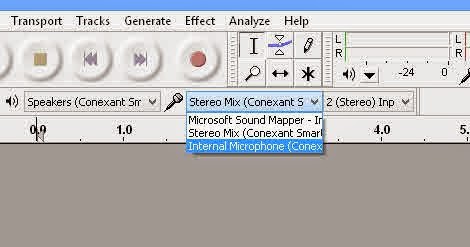










0 komentar:
Post a Comment